W czasie pisania artykułu Windows 365 Switch był w Public Preview.
Windows 365 Switch jest nową funkcją, która pozwala na płynne przełączanie się między lokalnym komputerem PC a komputerem PC w chmurze Windows 365. Dzięki niej można korzystać z tych samych skrótów klawiaturowych, kliknięć myszy lub gestów dotykowych, które są znane z systemu Windows 11. Windows 365 Switch integruje się z widokiem zadań w systemie Windows 11, pokazując wszystkie otwarte aplikacje i okna zarówno na lokalnym komputerze PC, jak i na komputerze PC w chmurze. Aby przejść do dowolnego z nich, wystarczy kliknąć lub dotknąć.
Ta funkcja jest szczególnie przydatna dla osób, które korzystają z własnych urządzeń z systemem Windows do łączenia się z bezpiecznymi komputerami PC w chmurze należącymi do firmy. Dzięki niej można łatwo przenosić się między różnymi środowiskami pracy i zachowywać ciągłość i produktywność. Windows 365 Switch jest dostępny dla wszystkich użytkowników systemu Windows 365, którzy mają zainstalowany system Windows 11 na swoim lokalnym komputerze PC.
Wymagania
Aby skorzystać z tej usługi, potrzebujesz spełnić pewne wymagania. Oto one:
- Windows 11 Pro lub Enterprise
- Rejestracja w programie Windows Insider Beta
- Licencja na komputer w chmurze Windows 365
Set up
Krok 1: Rejestracja do Windows Insider Beta na swoim komputerze w chmurze
Jeśli chcesz testować najnowsze funkcje i aktualizacje systemu Windows 10 lub 11 na swoim komputerze w chmurze, możesz zarejestrować się do programu Windows Insider Beta. Program ten pozwala na pobieranie i instalowanie wersji testowych systemu Windows 10/11, które są dostępne przed oficjalnym wydaniem. Aby zarejestrować się do programu Windows Insider Beta, musisz spełnić następujące warunki:
- Posiadać konto Microsoft z aktywną subskrypcją usługi Azure lub innego dostawcy chmury.
- Posiadać komputer w chmurze z systemem Windows 10/11 Pro lub Enterprise, który spełnia minimalne wymagania sprzętowe.
- Zalogować się na komputer w chmurze i otworzyć aplikację Ustawienia.
- Przejść do sekcji Aktualizacja i zabezpieczenia > Program Windows Insider.
- Kliknąć przycisk Rozpocznij i postępować zgodnie z instrukcjami na ekranie, aby wybrać kanał Beta i zaakceptować warunki uczestnictwa.
- Ponownie uruchomić komputer w chmurze, aby zakończyć rejestrację.
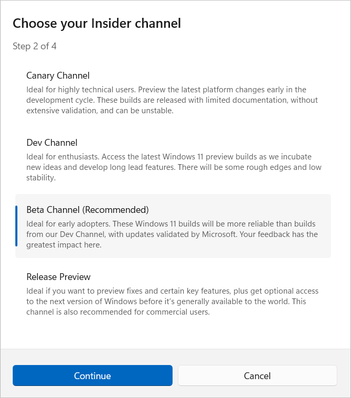
Po zarejestrowaniu się do programu Windows Insider Beta, będziesz otrzymywać powiadomienia o dostępnych aktualizacjach systemu Windows 10/11. Możesz je pobrać i zainstalować w dowolnym momencie, aby sprawdzić nowe funkcje i zgłaszać ewentualne błędy lub problemy. Pamiętaj jednak, że wersje testowe systemu Windows 10 mogą być niestabilne lub zawierać błędy, które mogą wpływać na działanie twojego komputera w chmurze.
Krok 2: Rejestracja do Windows Insider Beta na swoim komputerze lokalnym
Aby korzystać z Windows 365 Switch na swoim komputerze lokalnym musisz powtórzyć czynności z Kroku 1 aby zarówno służbowy komputer w chmurze jak i lokalny był zapisany do programu Windows Insider Beta.
Krok 3: Instalacja aplikacji Windows 365
- Pobierz i uruchom aplikację Windows 365 z Microsoft Store lub ze strony https://aka.ms/windows365app
- Zaloguj się do aplikacji Windows 365 za pomocą tego samego konta Microsoft, którego użyłeś do zakupu subskrypcji.
- Wybierz wirtualny komputer, który chcesz uruchomić i ciesz się systemem Windows na dowolnym urządzeniu.
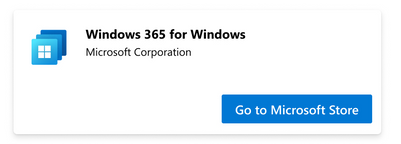
Windows 365 Switch: Przełączanie pomiędzy systemami
Aby rozpocząć korzystanie z Windows 365 Switch – najedź kursorem na ikonę widoku zadań systemu Windows na pasku zadań.
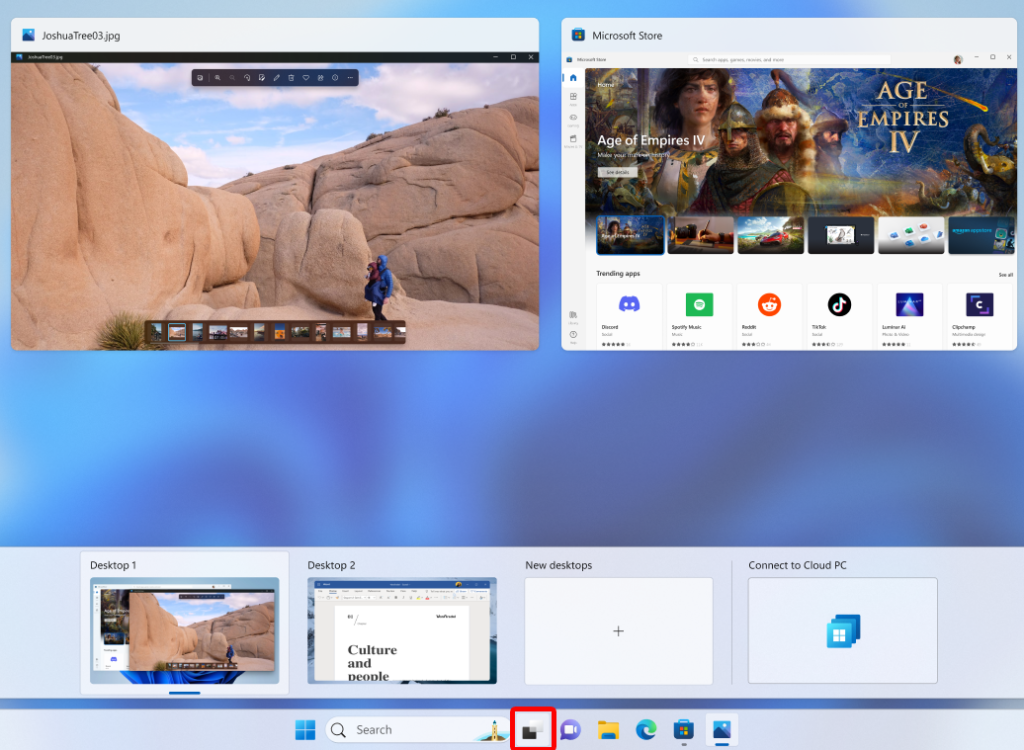
Najechanie kursorem na widok zadań i kliknięcie Połącz spowoduje uruchomienie komputera w chmurze z systemem Windows 365 w systemie Windows 11.
Moim zdaniem funkcja Windows 365 Switch będzie niezwykle przydtana dla organizacji, które współpracują ze swoimi pracownikami w trybie zdalnym. Wykorzystywanie komputerów w chmurze pozwoli organizacjom na ograniczenie ilości wykorzystywanego hardware’u.


