OneNote to potężne narzędzie, które może znacznie zwiększyć Twoją produktywność. W tym artykule poznasz dziesięć szybkich trików, które pomogą Ci wykorzystać OneNote w pełni. Niezależnie od tego, jaka jest Twoja dziedzina czy stopień wykorzystania tego narzędzia, dowiesz się jak lepiej organizować swoje notatki, oraz poznasz wskazówki, które pomogą Ci efektywniej z niego korzystać.
W poprzednim artykule dotyczącym OneNote przedstawiłem ogólne możliwości, jakie daje nam to narzędzie. Warto jednak uważniej przyjrzeć się jak dodatkowo możemy wspomóc swoją codzienną pracę lub planowanie podróży.
Wykorzystanie Szablonów
Tworząc nasze szczegółowe notatki w OneNote czy innym rodzaju notatnika mamy pewien problem z tym jak stworzyć strukturę notatek tak, żeby była łatwa do odczytania oraz zweryfikowania później. W OneNote z pomocą przychodzą nam Szablony, które znacząco skracają czas potrzebny na analizę struktury notatek, a także na późniejszy ich odbiór.
Aby dodać szablon do strony, musimy udać się do zakładki Wstawianie, a następnie Szablony stron.

Mamy kilka kategorii szablonów:
- Szkolne
- Puste
- Służbowe
- Ozdobne
- Terminarze
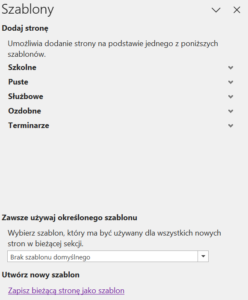
Przykładowo szablony służbowe pomogą nam stworzyć ładne wizualnie oraz poprawnie ułożone notatki dotyczące projektu czy notatek ze spotkania.
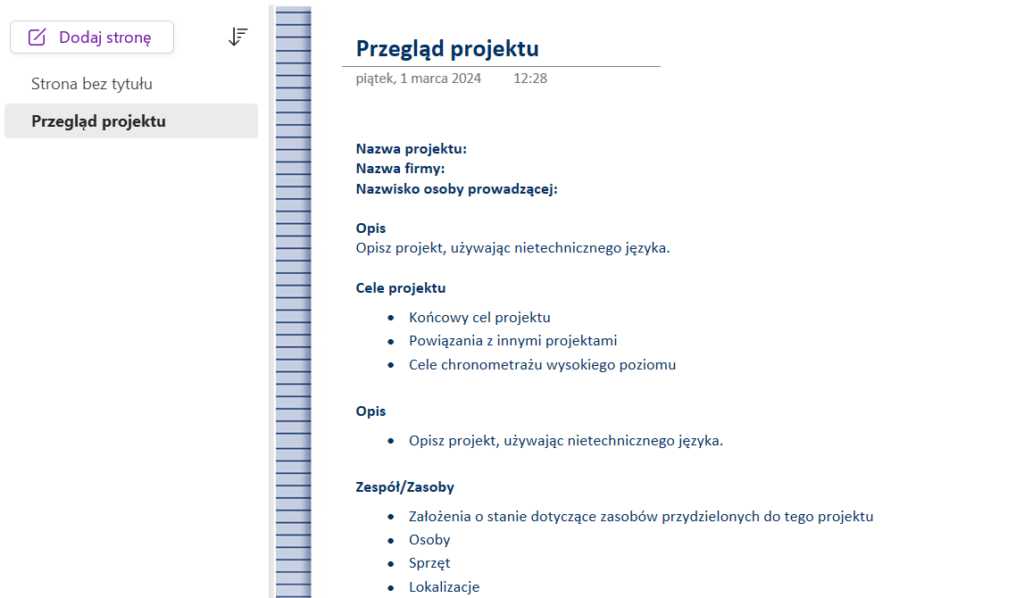
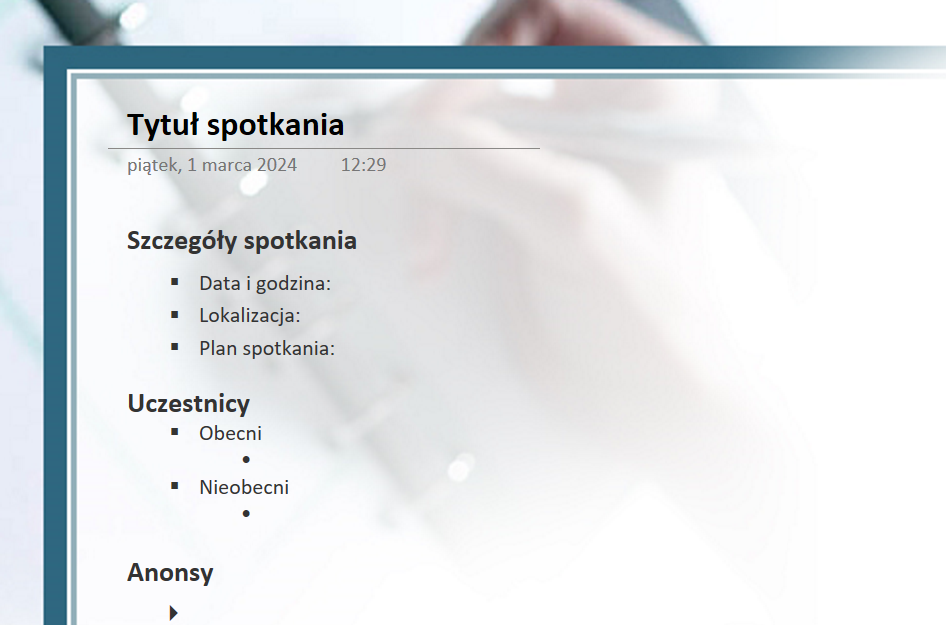
Integracja Z Outlookiem
Integracja z Outlookiem jest jednym z moich ulubionych trików jeżeli chodzi o zwiększenie efektywności oraz produktywności z OneNote. Jeżeli pracujemy bardzo dużo z mailami, których treść w całości lub części może być potrzebna dopiero w późniejszej części projektu warto je zapisać. Możemy o nich pamiętać, możemy je przypiąć w Outlooku, ale ile takich maili zapamiętamy czy przypniemy? Przy odpowiednio zbudowanej strukturze notatek możemy wysyłać całe treści maili z poziomu Outlooka prosto do odpowiedniej strony, sekcji i dziennika.
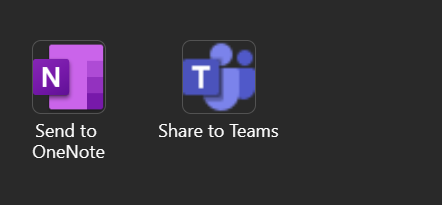
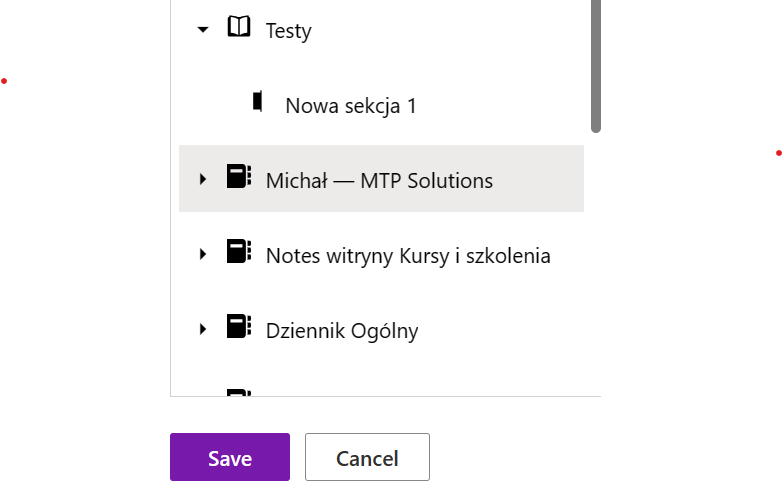
Integracja Z ToDo
Prowadząc dokładne, a także szczegółowe notatki ze spotkań często się zdarza, że musimy wykonać bardzo konkretne zadania po spotkaniu. Z pomocą przychodzi OneNote oraz jego integracja z aplikacją ToDo. Po spotkaniu weryfikując notatki nie musimy ręcznie kopiować zadań do wykonania, ale możemy je oznaczyć odpowiednim tagiem, który jest już zintegrowany z ToDo.
Aby utworzyć tego typu zadanie, musimy najpierw rozpisać nasze zadania, a następnie wybrać przycisk Zadania programu Outlook.
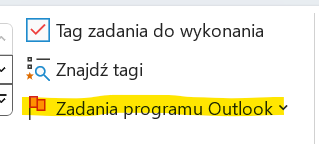
Nasze zadania podświetlą się odpowiednią flagą w zależności, jakie terminy wybraliśmy dla naszych zadań.
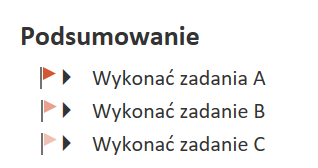
Zadania pojawią się momentalnie w programie ToDo oraz w naszym Teamsie.
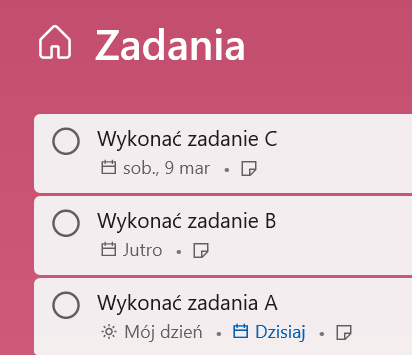
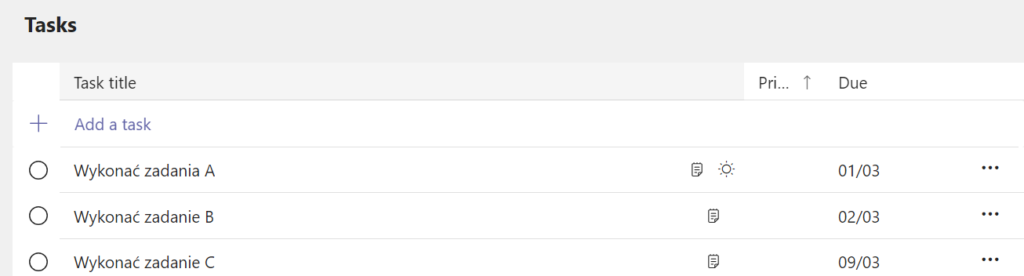
Wykorzystanie Tagów i Wyszukiwanie
W OneNote możemy używać tagów nie tylko do tworzenia zadań w ToDo, ale również po to, aby ułatwić wyszukiwanie określonych informacji na naszych stronach oraz sekcjach. Mamy do wyboru wiele tagów, którymi możemy oznaczyć całe zdania, zadania lub fragmenty interesującego nas tekstu.
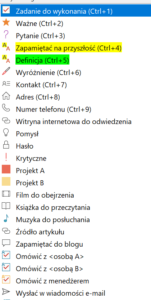
Na przykład po wysłania wiadomości e-mail do OneNote możemy oznaczyć w tekście interesujące nas fragmenty odpowiednimi tagami, a następnie gdy uznamy, że ich potrzebujemy możemy bardzo łatwo je wyszukać.
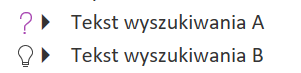
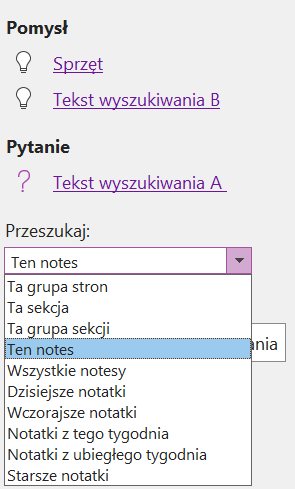
Wyszukiwanie Tekstu W Obrazkach
OneNote może wyszukiwać tekst również w obrazach dzięki technologii OCR (Optical Character Recognition). Jest to niezwykle przydatne gdy wycinamy kawałki tekstu w formacie np. PDF. Po wklejeniu takiego fragmentu do strony w OneNote możemy ją z łatwością.
Najpierw musimy ustawić na obrazku, aby wyszukiwanie tekstu w obrazku działało oraz wybrać odpowiedni język.
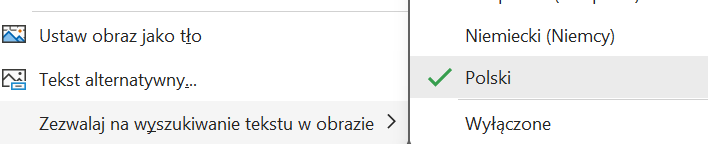
Wyszukiwany fragment tekstu możemy wpisać w polu Wyszukiwania.
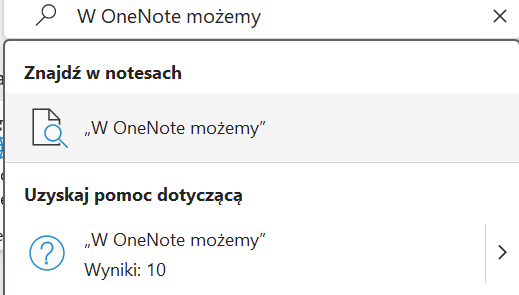
OneNote bez najmniejszych problemów przejrzy strony, sekcje, a także inne, otwarte notatniki.
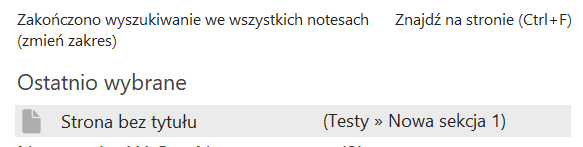
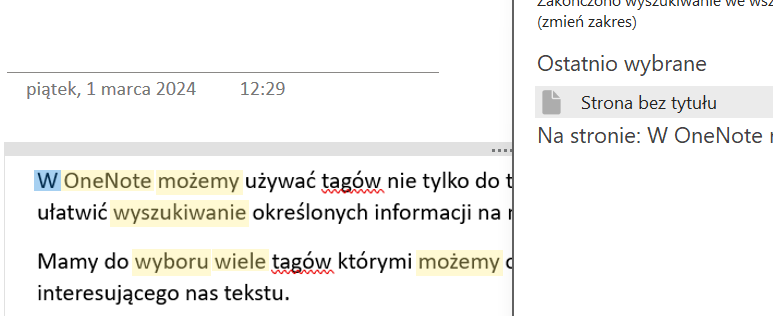
Idąc na skróty możemy również wykorzystać dobrze znany skrót klawiszowy CTRL + F.
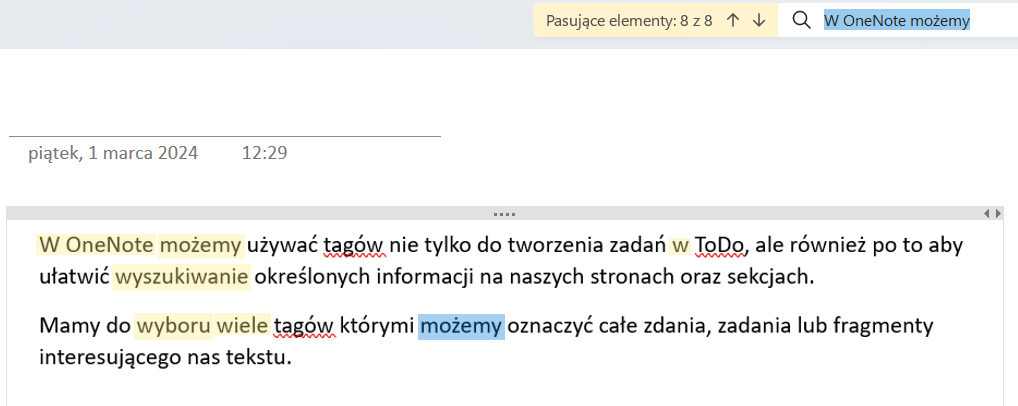
Rysowanie i Pisanie Odręczne
OneNote pozwala na tworzenie notatek pisanych odręcznie oraz rysunków. Jest szczególnie przydatne na urządzeniach z ekranem dotykowym. Podczas spotkania można użyć tabletu do robienia notatek lub rysowania schematów bezpośrednio w OneNote.
Po spotkaniu możemy w prosty sposób je przeszukiwać przy wykorzystaniu OCR, tagów czy też zwykłego wyszukiwania tekstu.
Strony Internetowe jako Notatki
Gdy poznałem ten trik był to swego rodzaju gamechanger dla mnie. Większość interesujących informacji ze stron kopiowałem ręcznie co często powodowało, że notatki wyglądały co najmniej źle. OneNote Web Clipper zmienił całkowicie współpracę pomiędzy przeglądarką, a OneNote. Aby wykorzystać ten trik, wystarczy zainstalować wtyczkę do Chrome lub Edge.

Gdy chcemy zrobić zrzut jakiejś witryny wystarczy, że klikniemy nasze rozszerzenie, a ono zajmie się resztą. Przy pierwszym użyciu poprosi nas o logowanie. Za każdym razem gdy będziemy robić tego typu zrzut to będziemy mogli swobodnie wybrać lokalizację, do której chcemy, żeby trafił.
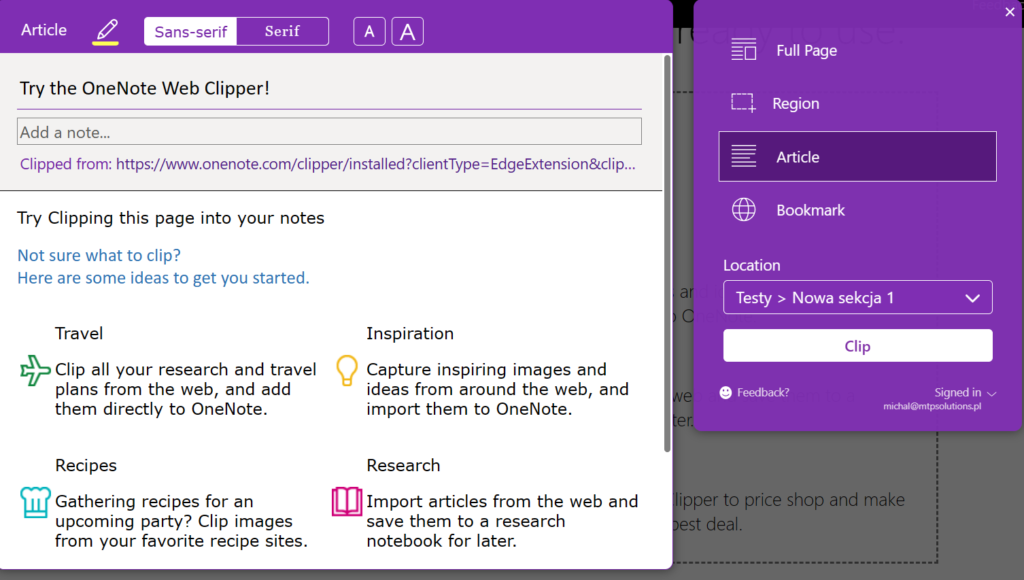
W okamgnieniu pojawi się w OneNote.
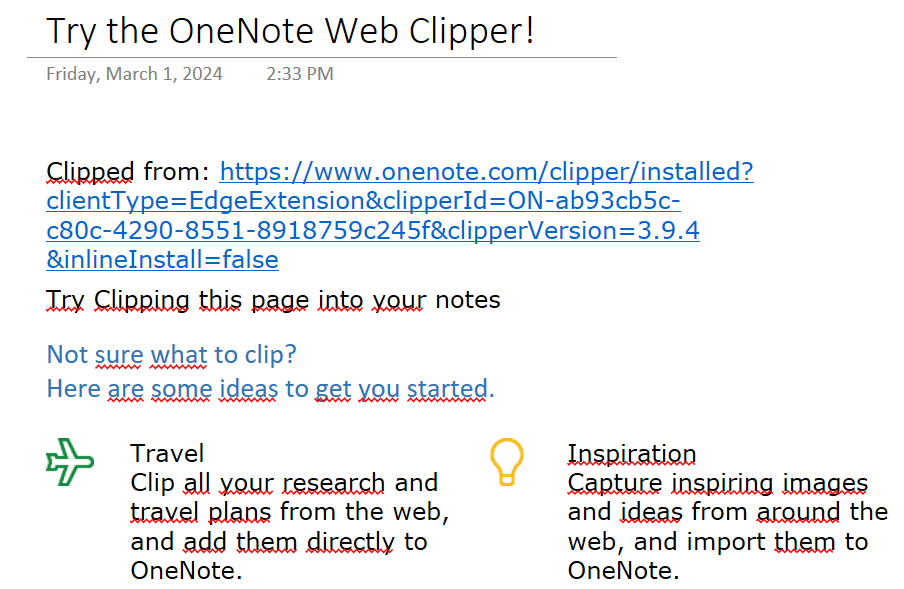
Współdzielenie Notatek I Współpraca
Microsoft 365 jest w rzeczywistości jednym wielkim hubem, którego głównym zadaniem jest pomóc nam zwiększyć naszą produktywność oraz efektywność. Jednym z najlepszych sposób na ich zwiększenie to współpraca, a co za tym idzie współdzielenie.
OneNote bez żadnym problemów pozwala nam współdzielić notatki, ale należy pamiętać, że udostępniamy cały notatnik z zawartością sekcji oraz stron. Właśnie dlatego tak ważne jest, aby pamiętać, że Notatniki w OneNote są jak nasze rozdziały i powinniśmy mieć je odpowiednio rozdzielone oraz uporządkowane.
Skróty Klawiszowe
Wykorzystanie skrótów klawiszowych w OneNote potrafi niezwykle ułatwić życie oraz przyspieszyć proces tworzenia, a także edytowania notatek.
- Otwórz nowe okno OneNote: Naciśnij Ctrl+M.
- Utwórz szybką notatkę: Wybierz Ctrl+Shift+M lub Alt + klawisz z logo systemu Windows, a następnie N.
- Zadokuj okno OneNote: Użyj Ctrl+Alt+D.
- Cofnij poprzednią akcję: Naciśnij Ctrl+Z.
- Ponów poprzednią akcję, jeśli to możliwe: Użyj Ctrl+Y.
Listę wszystkich skrótów klawiszowych OneNote można znaleźć w oficjalnej dokumentacji Microsoft.
OneNote i Microsoft Loop
W trakcie pracy w notesie programu OneNote masz możliwość tworzenia nowych składników Loop lub wklejania istniejących składników bezpośrednio na kanwie programu. Co ważne, wszyscy użytkownicy w organizacji, którzy mają dostęp do tego samego notesu, mogą edytować takie składniki i obserwować zmiany w miejscu, gdzie zostały osadzone.
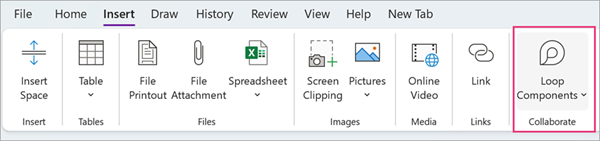
Korzystając z przestawionych trików, możesz znacząco poprawić efektywność swojej pracy z OneNote. Każdy z nich pozwala na lepsze wykorzystanie potencjału aplikacji, co przekłada się na większą produktywność i lepszą organizację notatek. Wdróż, chociaż część tych praktyk, aby zobaczyć, jak mogą zmienić Twój sposób pracy z notatkami.
Ostatnie wpisy
- OneDrive for Business – Chmurowe rozwiązanie do przechowywania i współpracy w firmach
- Top 5 Certyfikatów Microsoft w 2025 roku
- Zarządzanie dokumentami w SharePoint Online: Efektywność i organizacja pracy
- Nowości w Microsoft 365, Azure i Teams – Październik 2024
- Automatyzacja w Microsoft 365: Jak Oszczędzać Czas Dzięki 5 Kluczowym Funkcjom


