OneNote to program do notowania i organizacji notatek stworzony przez firmę Microsoft. Pozwala użytkownikom tworzyć cyfrowe notatki, organizować je w zeszytach, grupować według kategorii, dodawać multimedia, rysować, tworzyć listy zadań i wiele więcej. OneNote jest dostępny na różnych platformach, w tym na systemach Windows, macOS, iOS, Android oraz jako aplikacja internetowa.
Jeśli chodzi o subskrypcje, OneNote jest dostępny w różnych wariantach w zależności od pakietu Office 365/Microsoft 365.
| Nazwa pakietu | Zawiera (Tak/Nie) |
| Microsoft 365 Personal | Tak – zawiera wersję klasyczną oraz OneNote dla systemu Windows 10 |
| Microsoft 365 Family | Tak – zawiera wersję klasyczną oraz OneNote dla systemu Windows 10 |
| Microsoft 365 Business Basic | Tak – zawiera webową wersję OneNote |
| Microsoft 365 Business Standard | Tak – zawiera wersję klasyczną oraz OneNote dla systemu Windows 10 |
| Microsoft 365 Business Premium | Tak – zawiera wersję klasyczną oraz OneNote dla systemu Windows 10 |
| Office Home & Student 2019 | Tak – zawiera wersję klasyczną |
Notesy w OneNote
Jeżeli korzystałeś już wcześniej z oprogramowania do notatek, to schemat budowy OneNote jest bardzo podobny. Głównym elementem jest Notes. Notes możemy porównać do fizycznego zeszytu, który wyznaczamy na nasze notatki. Notesy możemy podzielić dowolnie: według tematyki, projektu czy do magazynowania skanów dokumentów.

Ilość notesów jest nieograniczona, a zapisywane są na twoim OneDrive. Przełączanie pomiędzy notesami jest niezwykle proste. Wystarczy rozwinąć listę notesów z lewej strony programu OneNote.
Sekcje w OneNote
Sekcje w OneNote możemy przyrównać do rozdziałów w książce. Załóżmy, że będziesz używał swojego notesu do magazynowania informacji dotyczącej pięciu projektów. Każdy z tych projektów może być Twoją oddzielną sekcją.
Zarządzanie Sekcjami
Zarządzanie sekcjami jest niezwykle proste. Chociażby aby zmienić nazwę Sekcji, wystarczy kliknąć Prawym Przyciskiem Myszy i kliknąć Zmień nazwę.
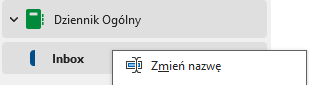
Podobnie ma się sprawa z kolorem Sekcji. Tworzenie Sekcji w różnych kolorach jest niezwykłym ułatwieniem, jeżeli każda z wydelegowanych przez Ciebie sekcji będzie dotyczyła innej tematyki lub projektu. Wystarczy użyć ponownie Prawego Przycisku Myszy i kliknąć Kolor sekcji. Mamy do wyboru całkiem sporą paletę barw do wyboru.
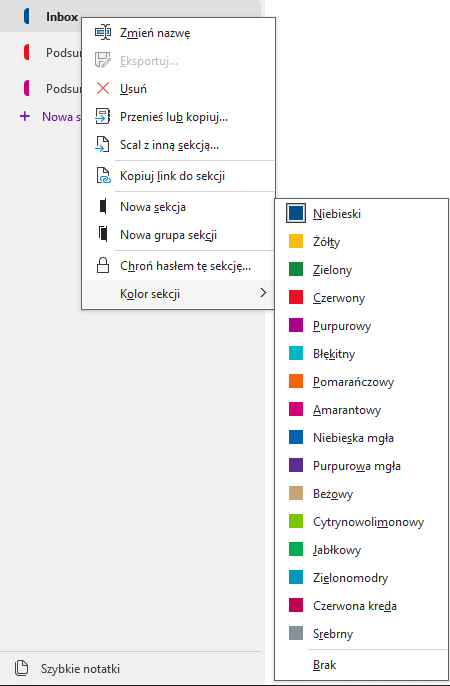
Nowe Sekcje
W przypadku OneNote używanie Prawego Przycisku Myszy może nam wejść w nawyk. Otóż, aby utworzyć nową Sekcję w naszym Notesie, należy użyć PPM na pustym polu Notesu lub na innej sekcji, a następnie wybrać Nowa Sekcja.
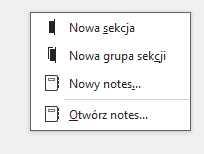
Grupowanie Sekcji
W przypadku gdy traktujemy Sekcje jako oddzielne projekty, warto rozważyć również opcję grupowania sekcji. Jest to dodatkowy sposób, aby zachować przejrzystość w naszym notesie, co wpływa niezwykle pozytywnie na naszą produktywność oraz redukuje czas potrzebny na poszukiwanie potrzebnej Sekcji. Nową Grupę Sekcji tworzymy, używając znanego już dobrze Prawego Przycisku Myszy, podobnie jak przy tworzeniu nowej Sekcji. Po utworzeniu grupy oraz nadaniu jej sensownej nazwy możemy utworzyć nowe Sekcje lub przenieść już istniejące.
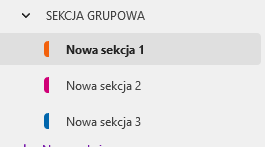
Przenoszenie lub kopiowanie Sekcji
Będąc przy temacie przenoszenia Sekcji, warto nadmienić również, że istnieje możliwość przenoszenia Sekcji pomiędzy Notesami. Wybierając PPM, a następnie Przenieś lub Kopiuj, możesz łatwo zarządzić, co chcesz zrobić z daną Sekcją.
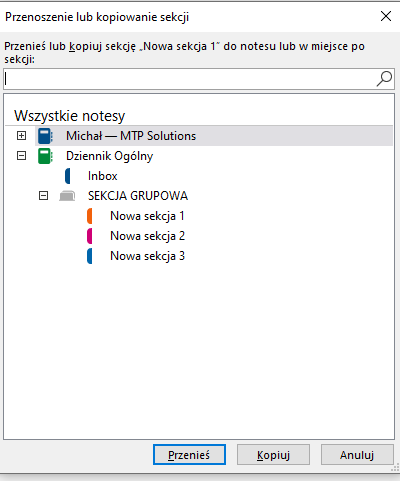
Strony W OneNote
Strony w OneNote są dokładnie tym, czym wydają się, patrząc po nazwie. Weźmy ponownie fizyczną wersję notesu. W każdym notesie możemy wyznaczyć Sekcje dotyczące różnej tematyki, a każda Sekcja składa się z fizycznych stron. Dokładnym odwzorowaniem tego stanu rzeczy są właśnie Strony w OneNote.
Zarządzanie Stronami
Zarządzanie Stronami w OneNote odbywa się w ten sam sposób jak zarządzanie Sekcjami.
Aby dodać nową Stronę można użyć Prawego Przycisku Myszy w obszarze stron lub wybrać przygotowany przycisk. Nazwę Strony ustalisz w obszarze notowania, zmienisz ją w tym samym miejscu lub wykorzystując PPM.
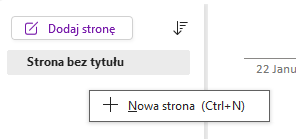
Podobnie jak w przypadku Sekcji, tak i Strony można dowolnie grupować. Aby tego dokonać, wystarczy, że użyjesz ulubionej kombinacji klawiszy, a następnie użyjesz opcji Obniż poziom.

Istnieją dwa poziomy obniżenia Stron, co może dać Ci wygląd rozdziałów w książce. Ważne jest, aby Strona lub grupa Stron, którą chcemy zrobić podrzędną, znajdowała się pod stroną główną.
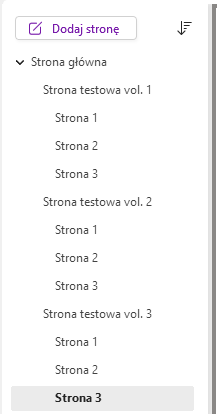
Tagi
Ciekawą funkcją, jaką oferuje nam OneNote, są z całą pewności Tagi oraz możliwość wyszukiwania ich pomiędzy różnymi Stronami, oraz Sekcjami. Znajdują się one obok wstążek Tekst podstawowy, pozwalającej edytować tekst oraz Style, która ułatwia szybkie wprowadzenie pożądanego stylu.
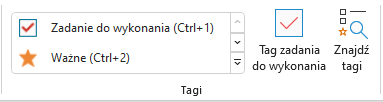
Microsoft postarał się, abyśmy mieli tak dużą ilość tagów do wyboru, że raczej nigdy nie skorzystamy ze wszystkich. Dodatkowo jeszcze udostępnili opcję, aby istniejące Tagi modyfikować, a także dodawać nowe.
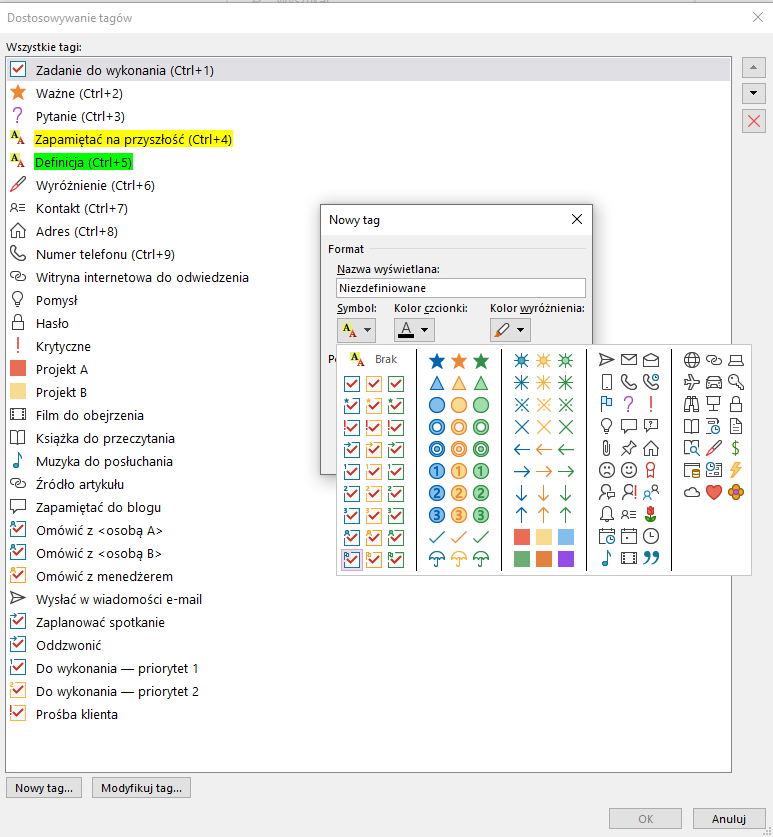
Wyszukiwanie Tagów jest niezwykle proste. Przygotowałem kilka o oznaczeniu Zadania do wykonania, Ważne oraz Zapamiętać na przyszłość, a następnie rozmieściłem pomiędzy różnymi Stronami. Po kliknięciu przycisk Znajdź Tagi pojawi się nowy pasek po prawej stronie ekranu, gdzie zobaczymy wszystkie stworzone lub ostatnio stworzone znaczniki. Mamy możliwość filtrowania pomiędzy wszystkimi notesami, sekcjami, stronami, a także klikając na interesujący nas Tag.
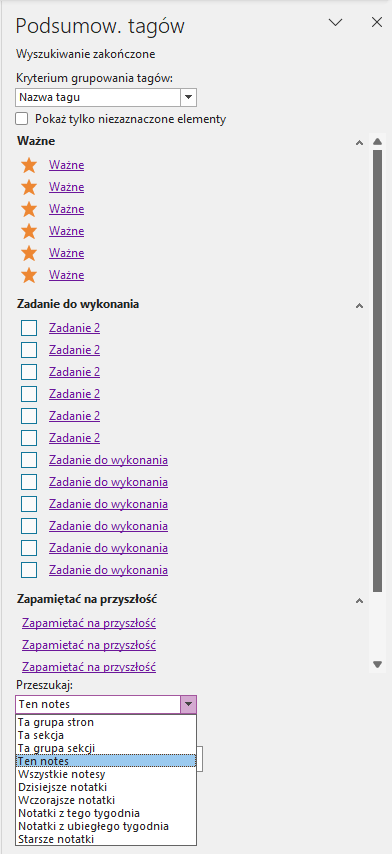
Dodatki
Funkcją, która na pewno okaże się zbawienna przy tworzeniu lub przepisywaniu notatek, będzie transkrypcja oraz dyktowanie. Testowałem obie funkcje w języku polskim oraz angielskim, a także na dwóch wersjach OneNote, przeglądarkowej i desktopowej. Transkrypcja zadziała stosunkowo przyzwoicie dla języka polskiego, ale nie obyło się bez błędów dla obu wersji oprogramowania. W przypadku dyktafonu działa on zdecydowanie lepiej dla języka polskiego w wersji przeglądarkowej. Wersja desktopowa potrafi zgubić lub zamienić część tekstu. Uważam, że funkcja ta będzie rozwijana cały czas. Dla języka angielskiego nie odnotował żadnych problemów dla obu wersji, co nie powinno specjalnie dziwić.
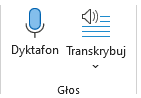
Kolejnym bardzo ciekawym udogodnieniem może być funkcja odczytu i zapisu odręcznego w OneNote, czyli funkcja Rysowanie. Funkcja ta może być dla Ciebie lub Twoich współpracowników bardzo przydatna szczególnie przy tabletach, lub laptopach z dotykowym ekranem. Możemy tutaj wybrać narzędzia do rysowania takie jak: gumka, pióro czy zakreślacz w różnych kolorach. Możemy dowolnie dodawać wcześniej przygotowane kształty, ale uważam, że najbardziej interesującą opcją jest odczyt pisma odręcznego. W tym przypadku mamy do wyboru opcje pismo odręczne na zapis matematyczny czy odtwarzanie pisma odręcznego.

Widoki w OneNote
Oprogramowanie Microsoft OneNote pozwala nam nie tylko na edytowanie Notesów, Sekcji czy Stron, ale również samego podglądu obszaru roboczego czy też całego programu.
Tryb pełnoekranowy
Przykładowo standardowo OneNote uruchamia się jako okienko, ale bez większych przeszkód możemy zmienić to na podgląd pełnoekranowy. Opcja może być szczególnie przydatna podczas spotkań biznesowych w połączeniu z funkcjonalnością odręcznego pisma. Widok pełnoekranowy zmienia całkowicie pogląd na tworzenie notatek. Część zawierająca Notesy, Sekcje oraz Strony zostaje przeniesiona i zminimalizowana po prawej stronie ekranu, a na środku możemy uruchomić opcje Rysowania.
Dokowanie
Podczas pracy przy analizowaniu struktury problemu bardzo często miałem problem z przełączaniem się pomiędzy okienkami z danymi, a OneNote. W Widokach problem ten został w bardzo przyjazny sposób rozwiązany, ponieważ możemy zadokować interesującą nas Stronę do pulpitu. W momencie, gdy Strona została zadokowana, podąża ona za nami przy przejściach pomiędzy programami.
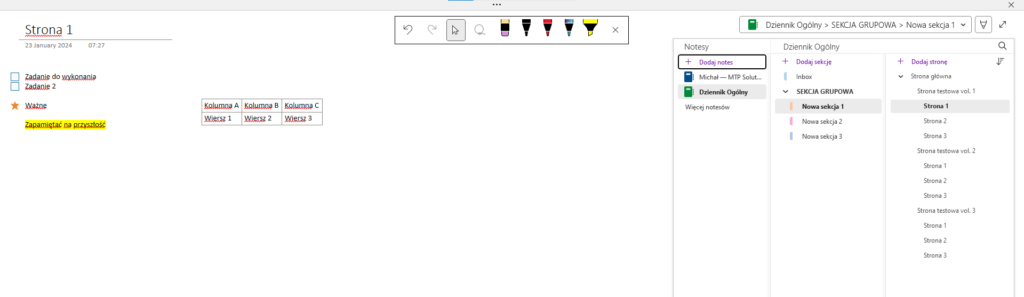
Inne udogodnienia
W obszarze roboczym notatki w OneNote bez problemu możemy zarządzać jego tłem. Microsoft dał nam takie możliwości jak ustawienie dowolnego koloru strony, liniatura czy swobodnego przechodzenie pomiędzy ciemnym a jasnym oknem gdzie kolory pisma są automatycznie dostosowane.

Microsoft OneNote to potężne narzędzie do tworzenia i zarządzania notatkami, które można synchronizować z innymi programami Microsoft 365. Dużą zaletą tego produktu Microsoft jest z całą pewnością możliwość trzymania wszystkich swoich notatek w jednym miejscu wraz z logicznym ich zorganizowaniem w Notesy, Sekcje i Strony. Możesz tworzyć notatki w różnych formatach, takich jak tekst, rysunki, zdjęcia, nagrania audio i wideo, pliki PDF, linki i wiele więcej. Kolejną niezwykle ważną zaletą OneNote, jak i wszystkich produktów Microsoft 365 jest ich integracja. Możemy integrować OneNote z innymi programami Microsoft 365, takimi jak Outlook, Word, Excel, PowerPoint i Teams, aby łatwo przenosić informacje między nimi. Dzięki tej integracji możemy również współpracować nad notatkami w czasie rzeczywistym z innymi użytkownikami. Ostatnią zaletą, na którą chciałbym zwrócić uwagę, jest responsywność tego cyfrowego notatnika. Możesz korzystać z OneNote na różnych urządzeniach, takich jak komputer, tablet, telefon lub przeglądarka internetowa, i mieć dostęp do swoich notatek zawsze i wszędzie. Tutaj jednak pojawia się mały minus, ponieważ nie wszystkie funkcje, które opisałem, są dostępne w każdej wersji. Największe różnice możesz zaobserwować pomiędzy desktopową, a przeglądarkową wersją OneNote.
Patrząc na całokształt oprogramowania, jego integracji, responsywności oraz bardzo dobrym wspieraniu języka polskiego, uważam, że jest to produkt świetny, który znacząco poprawi współpracę oraz produktywność w domu, oraz firmie.


